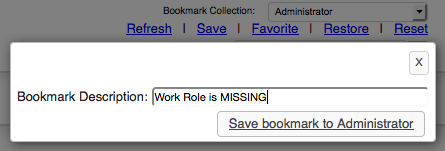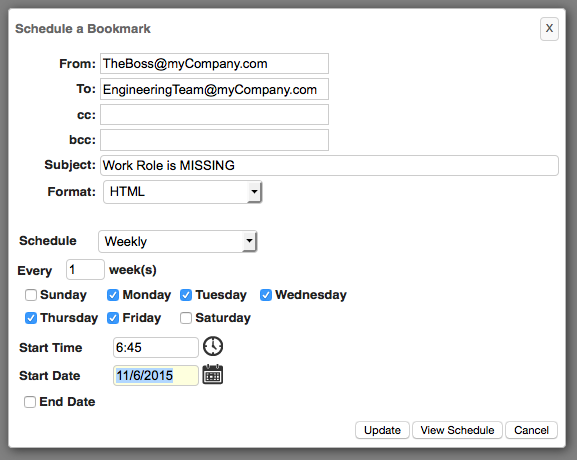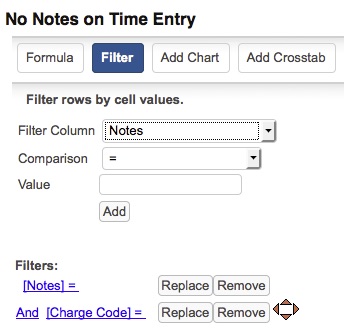Time Entry Sieve
CATCH time entry errors BEFORE your TimeSheet Review
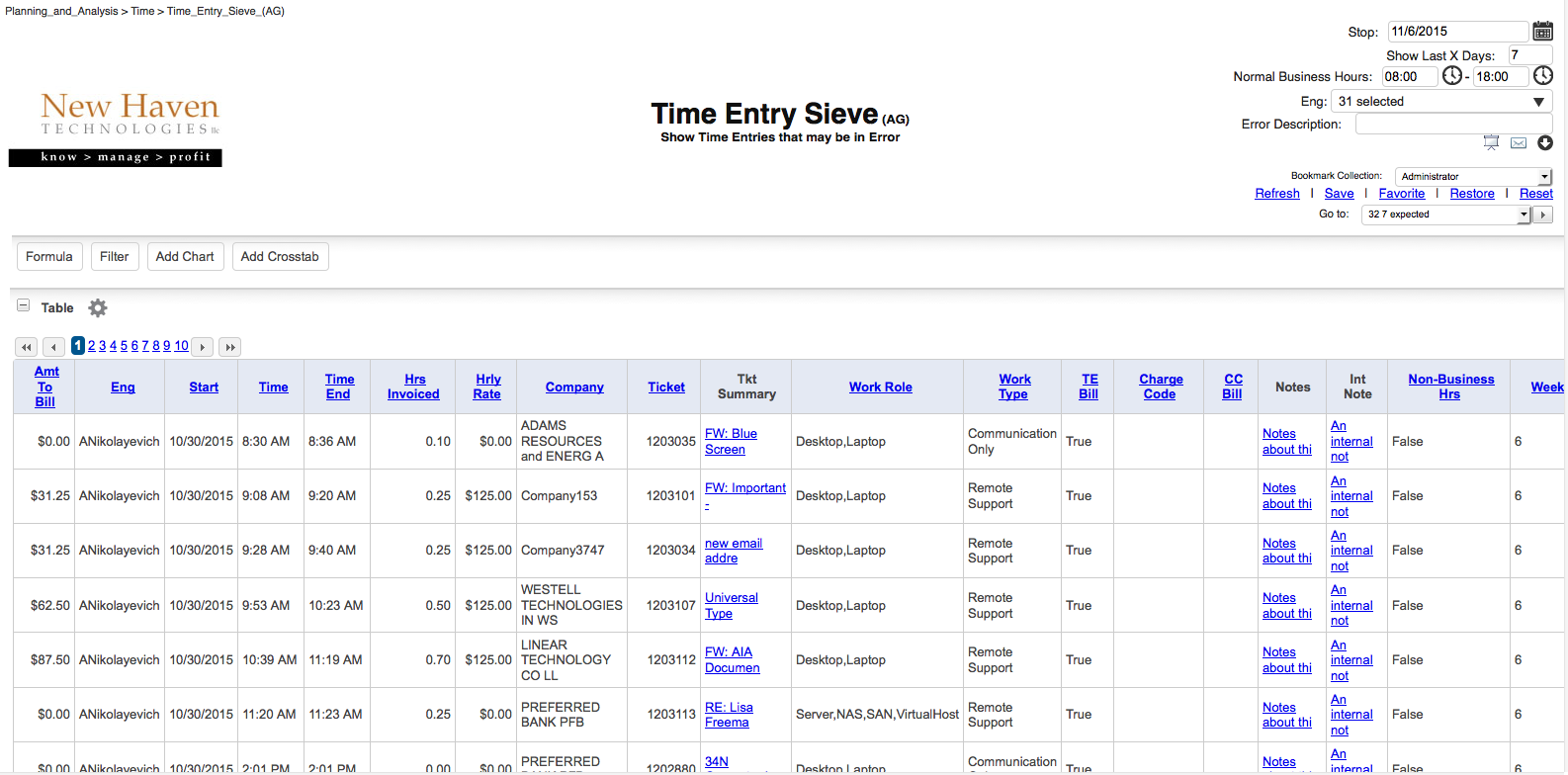
Show time entries, but FILTER them so they only show time entry ERRORS (and you have can this automatically e-mailed on a scheduled basis).
PURPOSE
The “Time Entry Sieve” report is designed to allow you to CATCH Time Entry errors WHEN they occur so you can have them FIXED BEFORE you spend time doing your timesheet review. You can view these erroneous entries on-screen, or have them e-mailed to you or anyone you choose on a daily basis (or any schedule you choose).
WHY IS THIS IMPORTANT?
Very simply, this saves you time in your timesheet review process by allowing you to alert engineers of time entry errors BEFORE they submit their timesheets. We allow YOU to define what is a time entry “error”, so we go way beyond the rudimentary error screens in ConnectWise. YOU define what is a time entry error in your MSP Practice. Define it once, then have the report run every day to “keep watch” for time entry errors.
DEFINING TIME ENTRY ERRORS
You define the time entry errors that you are looking for via the FILTER button at the top of the report. Here’s some examples:
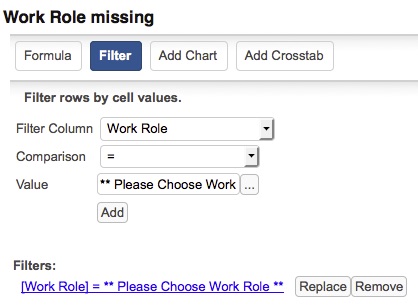
It’s easy for an engineer to forget to specify the Work Role (or Work Type) on a time entry. You may have a “default” role or type that gets put in, or it may just be blank. This example will notify engineers that they have a time entry that is “missing” a valid Work Role entry.
Once you’ve DEFINED the error(s) you are looking for, you can SAVE that definition for later use (or scheduling) by just clicking “SAVE” (upper-right of the screen), and then providing a “name” for this report definition (which we refer to as a “bookmark”):
Now, you can schedule that to run and be e-mailed:
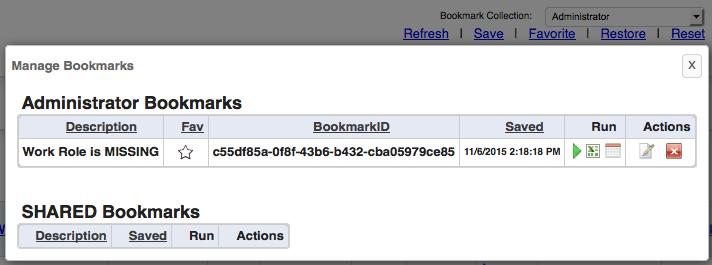
Click RESTORE to select a bookmark to “Schedule”, then click the CALENDAR icon next to the bookmark you want to schedule…
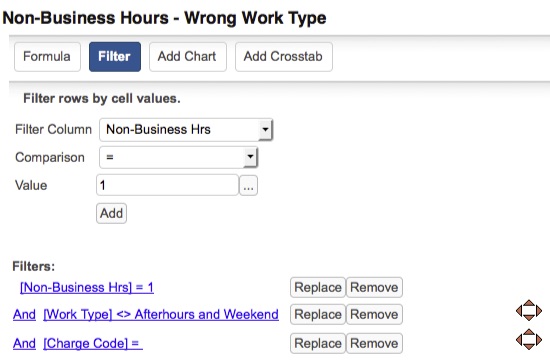
Work done “outside normal business” hours may need to be recorded with special Work Roles and/or Work Types. This example screens for “after hours” work that was not recorded correctly.
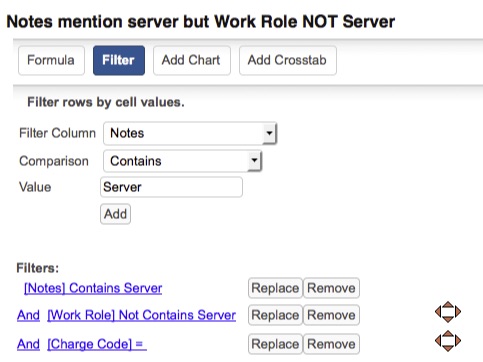
The “notes” on this time entry mention “server”, but the Work Role does NOT include the word “Server”.